Xerox digital presses have tight front-to-back registration, but I’d be a liar if I said image shifting never had to happen on jobs. When you are printing business cards, postcards, and other applications that require cutting, both sides need to match up perfectly… so I’m going to highlight a feature on our digital presses that allow you to make minor registration adjustments easily.
Our production digital presses have what is called Alignment Adjustment Profiles. At the printer’s User Interface, these profiles allow you to make adjustments to not only control image movement from left to right or top to bottom, but for side-to-side skew, paper stretch, and perpendicularity:
Skew:
- Adjusting for skew is nice if your images are coming out slightly rotated on the page. (Is your image coming out crooked? No problem!)
Paper Stretch: Paper stretch (magnification) adjustments can be necessary if you need to make an image on one side slightly larger or smaller. When the paper goes through the fuser, the pressure can actually stretch the paper —and therefore the image— a slight amount usually unnoticeable to the human eye. When this same paper goes through the digital press for the printing of the second side, the image is now being transferred to a stock slightly larger than it was when the first side was imaged. That’s where a paper stretch adjustment may come in handy.
Perpendicularity: If your image looks like a parallelogram, this can help bring it back to an upright position. (And to be honest, I’ve never had to adjust for perpendicularity, but the option is there if you need it!)
Once you make an adjustment, you can do a test print right from the printer’s user interface to verify adjustments you just made. You don’t need to go back to the RIP, run the job, and see if you need to make another adjustment. And when making a profile, the user interface visually shows you which way the image will move. From the image below, you can see that I can adjust side 1 and side 2 up to 2mm each. That means I could fix a mis-registration of up to 4mm. Fixing registration issues has never been easier!
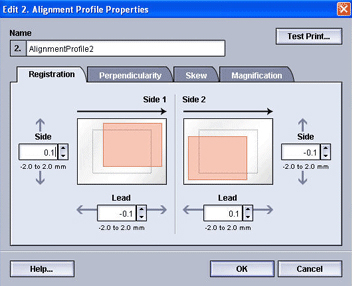
Why would I do an image shift at the User Interface?
When you make a shift using an Alignment Adjustment Profile, it gets applied to a paper tray. Then, no matter what job you send through that tray, it will apply the image shift automatically. With this registration technology, you are able to customize up to 20 different alignment profiles to enhance registration control on a substrate-by-substrate basis. Then every time you run that particular job or substrate, you simply retrieve your adjustments.
At trade shows, we may print posters, business cards, and postcards all on the same 110 lb. Cover (300gsm). If I see the front-to-back registration is off by 1mm or more, I’ll make an alignment adjustment profile, assign it to the tray we are running the cover stock out of, and then submit and run all of those jobs without thinking about it again. It’s easy, convenient, and efficient! With these alignment adjustment profiles, complete control is given to the operator, ensuring more uptime. You don’t have to wait for service to come in and do these adjustments manually, which was the case on some of our older digital presses.
Another option for image shift is at the RIP as a global shift or exception page. Image shift can be applied per job or at a Queue level so it will apply to all files printed using that Queue. For example, if you print a lot of business cards, all the operator has to do is create the queue with an image shift and send all the business card applications to that queue– You don’t have to remember what the image shift needs to be. But whether you are doing image shifts at the RIP or the printer’s user interface, you should always choose one way of doing it and avoid making one correction at the RIP and another at the UI for a job.
If you have ever experienced problems with registration, then you’re truly going to appreciate the Alignment Adjustment Profiles. It’s always nice to maintain operational efficiencies and achieve optimal performance and quality.
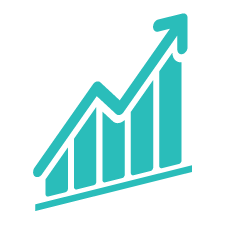


This is a great and much needed piece of information. registration has long been the thorn in our side on our digital devices.
Great posting!!
Thanks Glen! What I’ve found interesting is that many customers don’t know they have this feature on their digital press! They are always very excited when they learn about it, and I love talking about it because it is one of my favorite features 🙂
For those searching their Xerox 700 for these alignment profiles; follow the steps below:
STEP 1: After logging in as System Administrator on the printer’s UI, select the button (on the right) on the UI for “Machine Status”
STEP 2: Select the “Tools” tab. Within this tab you will see three columns. The left column you want to select “System Settings”. For the middle column [Group] select “Common Service Settings”. For the right column [Features] select “Maintenance”.
STEP 3: Within the new window, select “Alignment Adjustment” on the left. Then select one of the profile slots available and “Change Settings” located in the bottom right hand corner of the screen.
STEP 4: You can then make the adjustments you need. You can also do more than one adjustment at once… ie: Move Side 1 left, while adjusting skew for Side 2! Then save the profile (you can name it whatever you like that helps you remember what it is)
STEP 5: Once your profile is made, you need to assign it to the paper try you want it applied to. I find the quickest way to get there is by opening and closing the paper tray drawer so the window pops up on the printer’s UI. Then select “Change Settings” and you’ll see where you can select an alignment adjustment profile.
Thanks Lindsay, I have used these profiles on the 700 press and found them very helpful. After printing out the test sheet and seeing the accuracy of the registration it sometimes varies slightly when actually putting toner on the paper.
Are there any allowances that need to be made when using heavy saturations of toner?
Hmmm… I’ll have to investigate. I haven’t heard of the toner levels affecting it, but let me talk to a couple engineers here and see what they say! I’ll post their response as soon as I can 🙂
Your remark about having to re-rip files if applying image shift is not true on FFPS or Creo rips, as this is done post rip.
You can also apply the image shift on the rip to an incoming queue, which will then apply it to all jobs coming through that queue, so it doesn’t have to be job specific when done on the rip.
Having said that, even though it is possible to be done on either the rip or printer interface, the most important thing is to choose one and stick to it. You don’t want to be applying one correction on the engine, and another on the rip! My personal preference is to use the printer interface as Lindsay has suggested.
Great feedback Luke! I’ll have to change my blog post to reflect your input… Thank you!
I have never had the best luck doing image shifts on RIPs. I always go the wrong way first, and then it turns into several attempts where I have about 10+ copies with notes written all over them! I tend to waste a lot of paper and toner testing my changes at the RIP– But maybe it is just me! With the printer UI I feel like I’m consistently making the right decision the first time. Unfortunately, at trade shows we have show-goers go up to the RIP and delete jobs and queues by accident, so I’ve always just relied on the printer UI for shifts so I don’t have to worry about doing it all over again every day before the show opens.
Hi everyone– I have edited the blog post to reflect Luke’s feedback.
This really very use full. We did not know about this features . We were facing problem Continuously for back-to-back printing. Hope this will help us for DC 242 also .
Thanks
Kalpa–
Unfortunately, these alignment profiles are not available on the DocuColor 242/252/260. I would recommend in your case, doing the image shifts via a queue on your RIP.
Also, if you are sending oversized heavyweight stock through the bypass tray, try sending it through an oversized high-capacity feeder. You should have better registration via that tray than the bypass tray on your 242.
Kalpa,
If you have a Fiery RIP, you may also want to try “Tray Alignment” Doing Image Shift will only allow you to shift straight up/down or left/right and often skew is causing much of your alignment issues. Tray Alignment will fix both to some degree. IF it is way off, you will need to place a service call, but if it is only off by couple mm, Tray Alignment works very well. You must select the tray to use it, so you are limited to one tray and one size stock with this adjustment.
“Paper Stretch” should be redefined as “Paper Shrink”. Stocks which the dimensional stability are greatly affected by the heat of the fusing process will shrink the stock; and, the slightly smaller first side may not match the scale of the second side.
Thanks Lindsay, John .
This is really help full.
@Lindsay – thanks for putting down the steps – even my Xerox Analyst has trouble remembering where this screen is.
@Bernie – it has not been my experience that the amount of toner laid down affects the alignment. I have more trouble in cutting and slitting when the sheet is slick with a lot of toner, but have never noted a change in alignment.
Here are my thoughts on alignment:
1. Get a digital caliper. For ~$35, you can get a decent digital caliper that reads in mm. Trying to do this with a ruler is for the birds.
2. When getting started, if your alignment is way off, adjust the magnification first. I don’t have scientific figures to back this up, but it seemed easier to get the magnification right, then the registration, then skew.
3. Check on a regular basis: I print off a test about every other week, or if I get in a new batch of cut paper. Cut paper can vary in size and will affect how the image is placed on the paper.
4. Stay consistent – If you have a bread-and-butter size and surface of paper, load it in the high-capacity feed and leave it there. I avoided the bypass tray for registration-critical work.
Hope this helps… Cheers,
Chris Kohanek
BonoLux Solutions
Hi,
About the windows XP screenshot above, where do I find this on my Xerox 700? I know someone has said how to do it via the console touchscreen on the machine itself, but can I access this from my EFI EX-700 server, or do I have to go in via the console instead? I knew I had left/right/up/down, but never knew I had rotate etc – which I am actually having issues with right now. Many thanks, John.
John,
Great question. Lindsay outlined the steps to access the screenshot shown in a previous comment. You’ll access this screen through the console, not on your DFE. (The screenshot in this post is off the 5000AP).
Here are the steps previously outlined by Lindsay for the Xerox 700.
STEP 1: After logging in as System Administrator on the printer’s UI, select the button (on the right) on the UI for “Machine Status”
STEP 2: Select the “Tools” tab. Within this tab you will see three columns. The left column you want to select “System Settings”. For the middle column [Group] select “Common Service Settings”. For the right column [Features] select “Maintenance”.
STEP 3: Within the new window, select “Alignment Adjustment” on the left. Then select one of the profile slots available and “Change Settings” located in the bottom right hand corner of the screen.
STEP 4: You can then make the adjustments you need. You can also do more than one adjustment at once… ie: Move Side 1 left, while adjusting skew for Side 2! Then save the profile (you can name it whatever you like that helps you remember what it is)
STEP 5: Once your profile is made, you need to assign it to the paper try you want it applied to. I find the quickest way to get there is by opening and closing the paper tray drawer so the window pops up on the printer’s UI. Then select “Change Settings” and you’ll see where you can select an alignment adjustment profile.
Please let us know if you have any further questions. Thanks!
Joel
when job is in landscape mode which value
we shouve give?
how x & y works in 700 digital
I am currently running a job on my newly installed C60 that requires tight registration of a form on two sides. My Xerox analyst made me aware and helped me with the Simple Imaging Quality Adjustment Tool and I set up a profile for the job. The job is being run out of tray 1. Everything seems to run well after proof prints but as the run progresses, consistency is frustrating. I am posing this question because my theory is that the software works but the sloppy play in the plastic trays is the reason for inconsistency in registration. Does anyone know of a better engineered tray offered by Xerox, a “registration critical tray” or has anyone successfully adapted a stock tray to help with registration. I feel there my also be inherent issues of how the paper stock is carried through the printer that may also contribute to the registration inconsistency, especially on two sided prints. The quality of prints and the short run turnaround is tremendous.
The next step in digital print has to be near press registration. That could be the evolution before press quality registration. I am a former Xerox supply sales manager and marketing manager running my printing company utilizing Xerox equipment and would love to be a part of a Xerox users group that helps Xerox perfect the registration issue.
i want to buy system registration side shift gears for my xerox 700 digital color press
Hello Emmanuel. You can find part information for the Xerox 700 here: https://www.xerox.com/digital-printing/printers/digital-press/xerox-700/supl-enlu.html
Also, you can find Xerox contact information for your region here: https://www.xerox.com/about-xerox/contact-us/enus.html
Thanks,
Bill (Xerox)
Hi, We have image shift on our xerox 550 when printing via th bypass tray. An engineer has looked at it but it’s still out by like 5mm. How can i counteract this? The design is black round the edges so maybe i could change the design to counteract this?
Hi Karl, we’re looking into this and will contact you through email with the information needed – thanks!
Have a good day,
Jacob (Xerox)